Installing eBooks and Audiobooks
eBooks
There are numerous eBook reading devices out there, so below we have created a list of the devices with a link explaining how to install your Dr Libby eBook.
When you buy an ebook from the site, you’ll receive an invoice with a download link. Once you click that, you can download either the Mobi or the ePub version of the book.
Mobi or ePub: Whats the difference?
Amazon Kindle reads Mobi files, and almost everything else reads ePub files.
If you use Apple devices (e.g. iPhone, iPad, Mac), the ePub file can be opened in the Books application, to see if you have it installed already, or to install it, click here.
To install the ebook, click the ebook download link on the email we send you on the device, click the ePub option, then open the file with the Books app.
NB: If you’re having trouble opening the ePub, and you’re using the Chrome browser, try opening the download link in Safari.
There are plenty of Android apps that allow viewing of ePub files, which you can find here.
Google Play Books is a very popular app and free web service that allows you to open ePub files. To install ePub files here, you can upload the ePub files to your Google account here and then view them through their web client or via the Google Play Books App
The Apple Books app comes preinstalled with macOS.
- Download the ePub file.
- Go to your downloads folder in finder and open the eBook file and it open and be saved to your Apple Books library.
- Any time you want to go back to read, just open the Books app.
There are many programs for reading ebooks on Windows and you can find some of them in the Windows store here.
- Go to the start menu, type “Microsoft store“, search “ebook“, Install and then open one of these ebook reading programs.
- Download the ePub file from the downloads. It will likely be saved in your downloads folder.
- Open the ebook file with the eBook program you’ve installed.
Audiobooks
When you buy an audiobook from the Dr Libby website, you’ll receive an invoice with a download link. Once you click that, you can download either the M4B or the MP3 version of the book.
M4B or MP3: Whats the difference?
The M4B version saves where you’re up to in one large file, the MP3 version is split into a file per chapter and does not save your spot.
M4B is supported on most digital audio players. MP3 is likely better for car audio.
You can open either of the MP3 or M4B formats in iTunes, we recommend using the M4B format. Just double click the file once you download it, and it will be imported into iTunes.
If you don’t like using iTunes, there are other media players for Mac, eg: VLC.
Either format will work for Windows, we recommend using the M4B format. Once the file has downloaded, open the file with an audio player like Windows media player or VLC.
When opening in Windows Media Player, you might get a warning saying something like “Windows Media Player does not recognise the M4B extension would you like to try and play the file anyway?”, just click yes.
There are plenty of Android apps that play audiobooks, which you can find here. Instructions for each of these vary, please follow the instructions once you find an app. Smart audiobook player and Listen are popular audiobook apps.
iOS – iPhone, iPad, etc
If you use Apple devices (e.g. iPhone, iPad), the audiobook can either be transferred to the device via iTunes on a computer, or via Airdrop from a Mac computer. Scroll down for Airdrop instructions.
iTunes Sync – Works on Windows and MacOS
- Download the M4B on your computer
- Open the file, this will open in iTunes on your computer
- Plug your iPhone/iPad into your computer with a usb to lightning cable, (the charging cable).
- Your device and computer will ask if you trust the device, click yes and enter your device password if it asks.
- The following gif explains the next few steps (sorry, if it’s a bit confusing): You should now see a device icon up in the top left. Click the device icon, then select the audiobook settings on the side menu. Tick Sync Audiobooks, and then either sync all audiobooks or just selected ones.
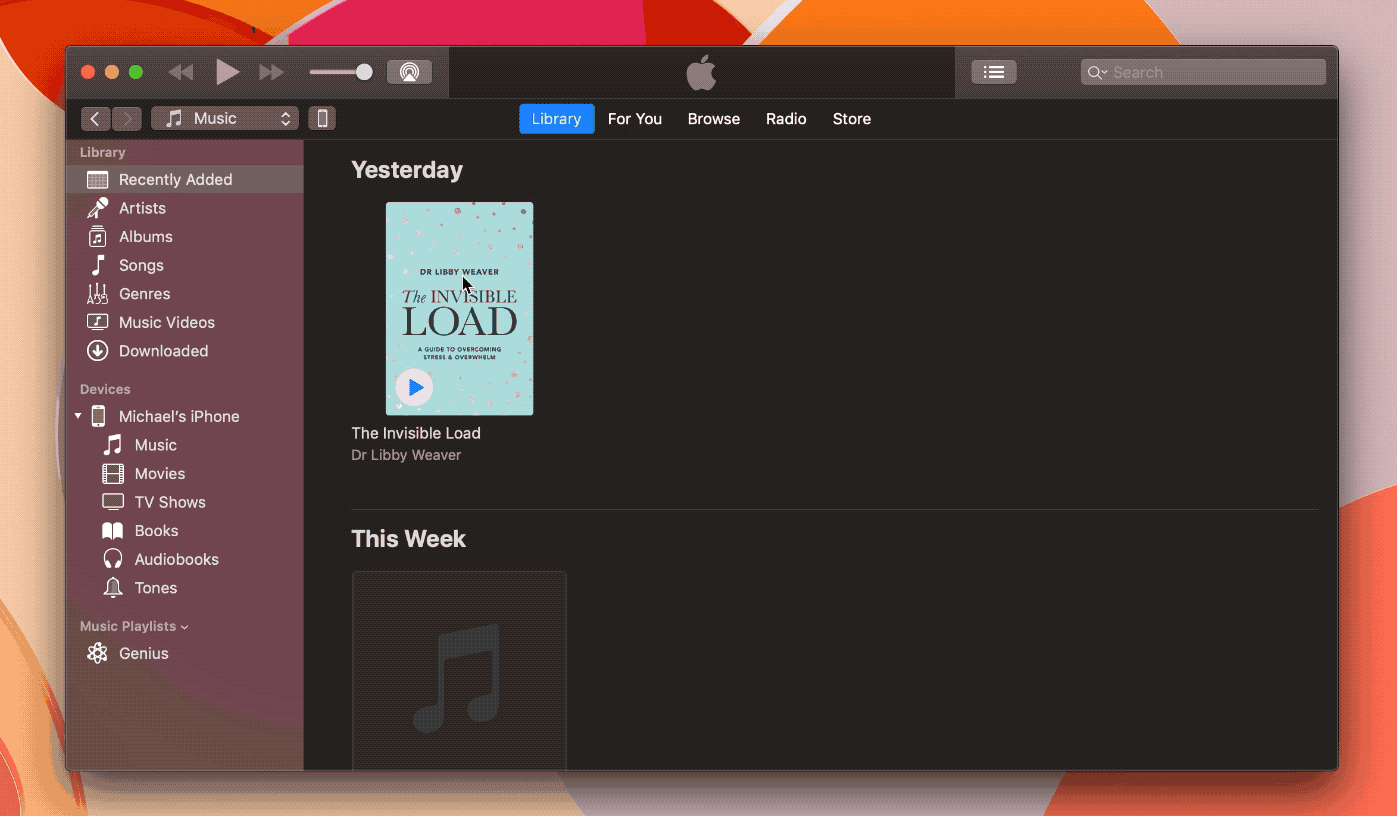
Once that has completed, go back to your phone and open the books app. Select “Library” from the bottom menu and you will see your Dr Libby Audiobook ready to go!
Trouble shooting note, when you sync – you may get a message saying:
“Syncing … with this iTunes library will replace media from another iTunes Library… An iPhone/iPad can only sync with one iTunes library at a time.”
This means you have already sync’d your device with another computer, you will have to either transfer the audiobook to your device, via that computer – or if you’re ok to remove any media you sync’d across from your last computer (eg: music, podcasts, movies), hit the “sync and replace” button to start syncing from your new computer.
AirDrop – if you can’t or don’t want to sync with iTunes
Airdrop only works on Apple platforms. If you want to transfer between your iPhone and a Windows computer, AirDrop isn’t going to help you out.
Airdrop is a great way to quickly move Audiobooks to your phone without needing to do the iTunes sync.
- First you need an Audioplayer or Audiobook player app on your phone. Goto the app store and search for “M4B”. We have tested Airdrop with BookPlayer and VLC, but it works with other players too.
- Download the Audiobook to your computer.
- Secondary click (right click or ctrl+click) on the file and goto the share menu, then select AirDrop.
- Your phone should appear in the list of devices your Mac can AirDrop to, select your phone.
- Once the file has transferred you will get a popup on your iPhone or iPad asking which app you would like to open the file with, select the player you installed in step 1.
Please note, procedures may have changed since this was written.
Please get in touch with us if you find any of the instructions above to be incorrect.
